今回は5段階の2番目です。
S1)国土地理院から地図データを購入
S2)購入した地図データからの画像データ取り出し
S3)画像の指定レイヤーのみの表示や色の変更
S4)取り出した画像データの結合
S5)等高線、地図修正、CPなどの追加情報の作成
S2)購入した地図データからの画像データ取り出し
購入した地図データはzip圧縮ファイルなので、エクスプローラで右クリックして開けます。
横浜駅付近を含む「横浜東部」の地図は次のようになっています。
圧縮ファイル名:5339151_H100_横浜東部.zip
解凍した内容: 5339151_H100_yokohamatobu┬5339─533915.TIF
└KANRI2KN.CSV
533915.TIFがtiff形式の画像ファイル
この画像ファイルをクリックするとwindows標準のファイルビューアで地図をみることができます。
<windows7のフォトビューアで表示したところ>
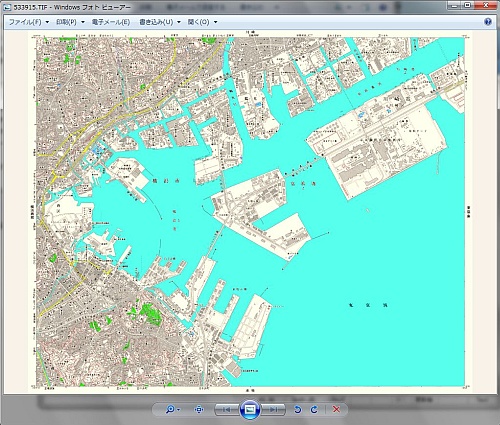
ただし、このファイルビューアでは等高線だけ取り出すというような作業はできません。国土地理院が提供している「数値地図(地図画像)表示ソフト」を使うと、このような作業ができます。ダウンロードのページから手に入れることが出来ます。インストール手順もそのページにあります。
<数値地図(地図画像)表示ソフトで表示したところ>
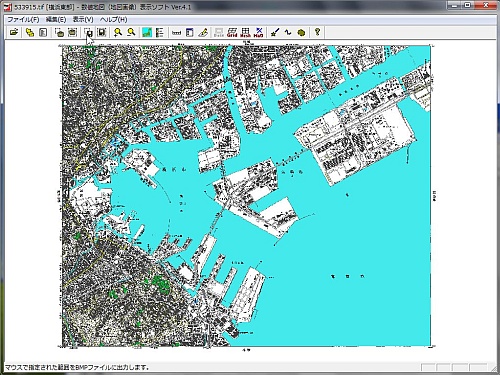
「編集メニュー」から「範囲を指定してBMPファイル作成」を選び、対角で四角い領域を指定すると、ファイルの保存先を聞いてくるので指定してやるとBMP形式の画像ファイルとして保存できます。
<範囲を指定しての画像データ取り出し>
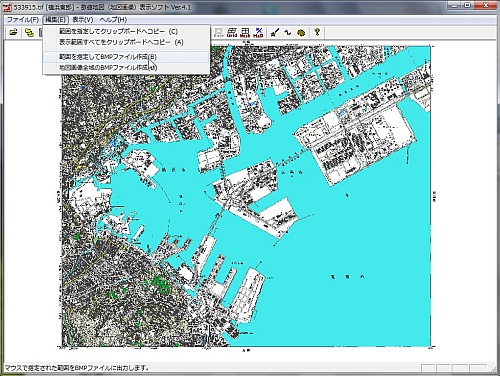
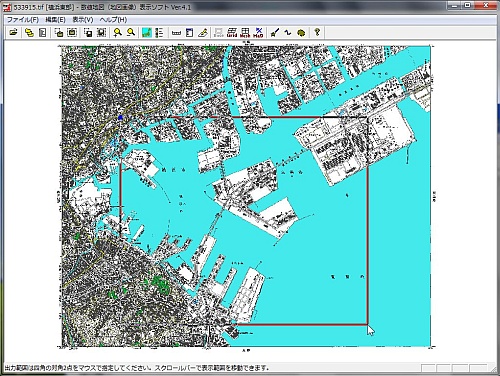

(2011-5-14追記)
ここでは画像を必要なサイズに切り出す作業を「数値地図(地図画像)表示ソフト」でやってますが、この段階では地図全体の画像ファイルをつくり、次の段階で切り出しても構いません。現在、自分はIrfanviewで切りだしています。なお、OpenOffile.orgのdrawでもできますが、トラブルが多いようなのでやめておくのが無難です。
(rogaine_mm)

